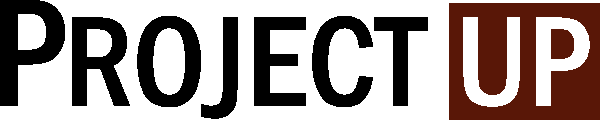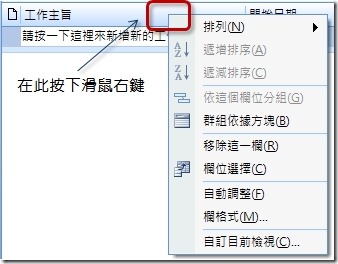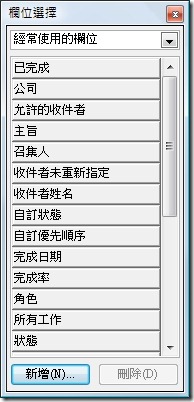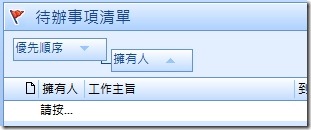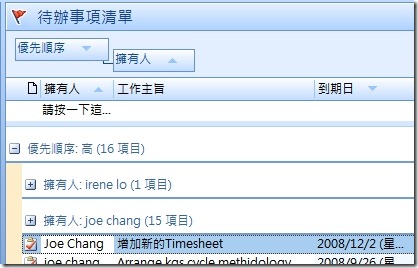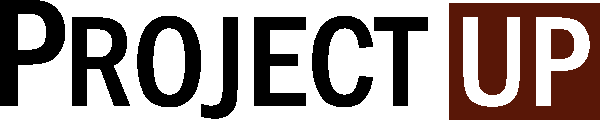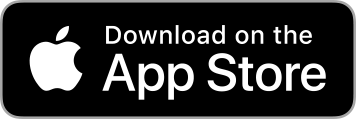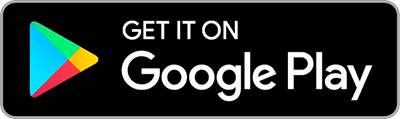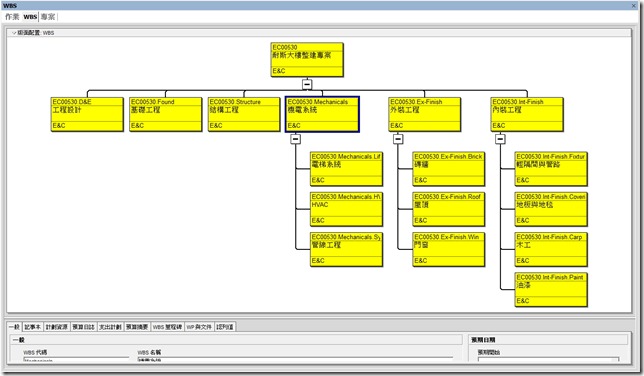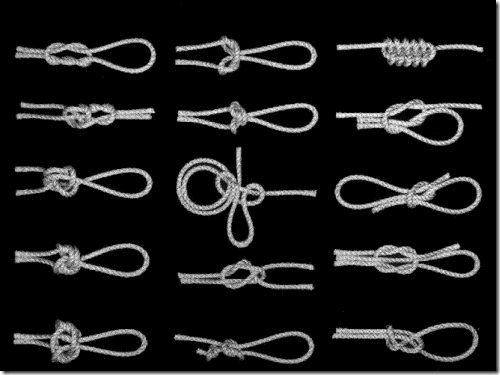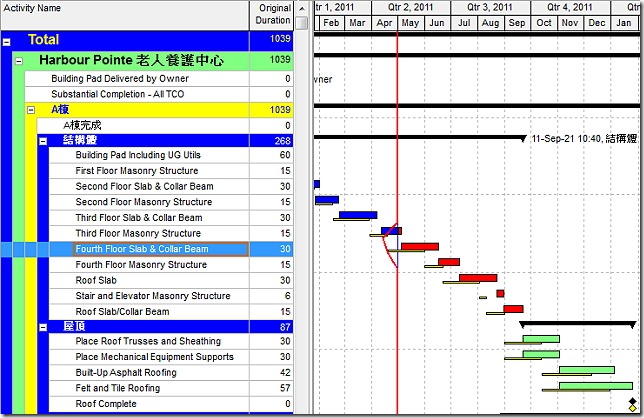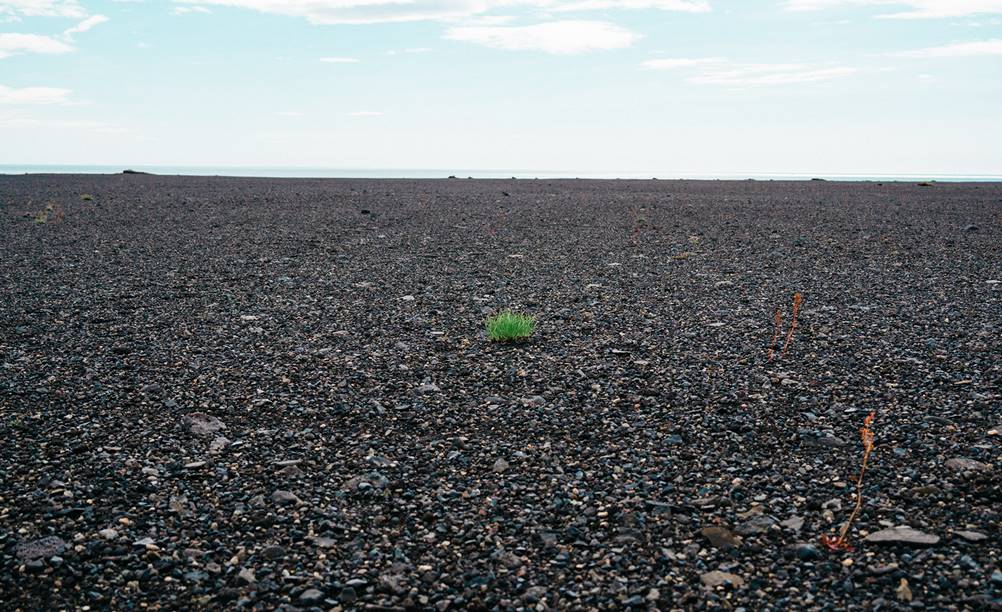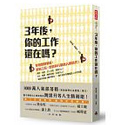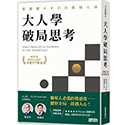第四章 追蹤與檢視
寫著寫著發現這章內容有點多,所以分成上下集來貼。
這章要談論的是怎麼透過分類、群組、調整欄位、檢視畫面的調整來分析你手上的工作清單。 讓你可以更簡單的了解目前工作的狀況,讓資料可以你需要的方式呈現,讓你加快資料判讀的速度、進而做出正確的理解與決策。
4.1 檢視畫面
在Outlook的左邊,你可以看到如下圖標頭為「目前檢視」的選擇按鈕。 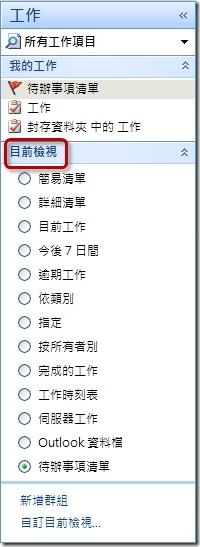
系統已經幫我們預先建立了一些檢視,你可以透過「目前檢視」下所列出的選擇來切換不同的「檢視」。
那甚麼是檢視呢?
檢視是系統預先設定好的一些畫面配置方式,讓你可以用不同的方式來分類、群組、排序、或是篩選你目前的工作資料。 舉例而言,你可能工作清單上的工作有三十、五十項,可是你只想看從今天到下禮拜今天內的待辦事項,那你可以選擇「今後7日間」。 若你選擇想看已經Delay的工作,則可以選擇「逾期工作」這一選項。
像下圖是一般的標準分類,按照天在做分類(到期日在同一個區間的會歸總在一起): 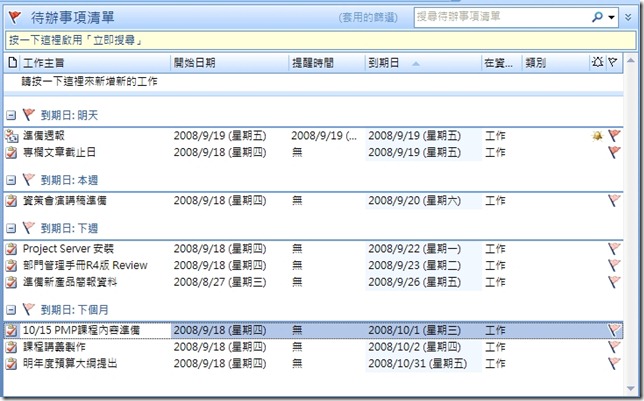
下圖呢,則是同樣的資料,卻以「簡易清單」的方式呈現(注意「目前檢視」下的選項)。 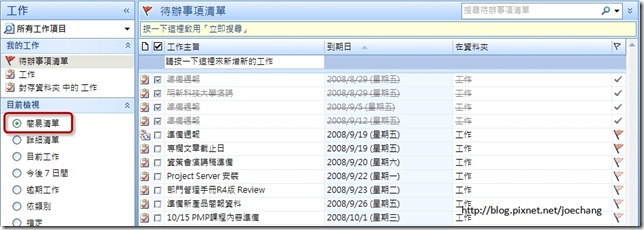
你可以注意到,在這樣的檢視畫面下欄位有變少、只顯示四個關鍵欄位,也沒有按照到期日分類,且已經完成的工作也有顯示出來(字體是灰色、且有刪除線;原本的預設畫面是沒有顯示出來的)
而下面的資料則是以「今後7日間」的方式呈現: 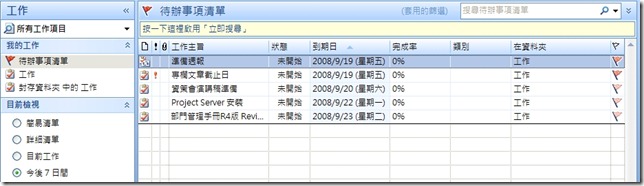
你可以注意一下,所有超過這區間(今天開始的七日內)的工作都被藏了起來!
前一章提到你可以把工作分配給團隊成員,所以你也可能想看看目前誰手上有啥工作、又做到怎麼程度了。 那你可以選擇「按所有者別」,Outlook就會幫你分類來顯示目前各工作的狀況。 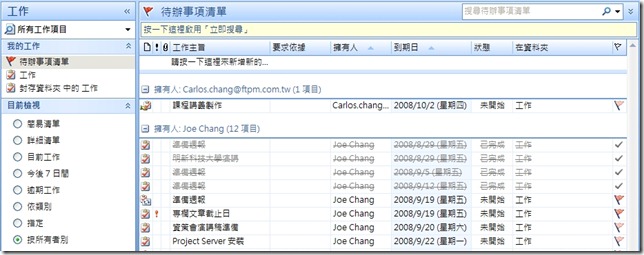
所以,這就是「檢視」這功能的主要目的,讓你可以很快的按照自己的需求快速轉換顯示模式、而不用大海撈針的在幾十幾百筆的資料裡頭自己比對。
附帶一提,除了從左方的位置切換檢視方式以外,你也可以透過下拉式選單,選擇「檢視」→「目前檢視」。 你會看到相同的選擇清單,而在此選擇也會得到一樣的結果。 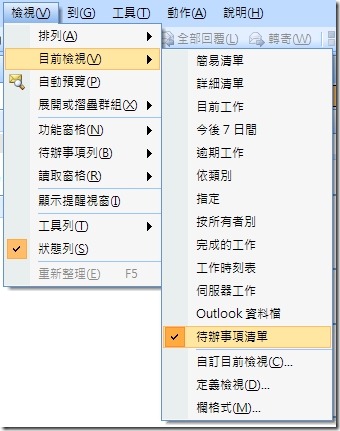
4.2 調整檢視內容
那介紹了系統預設的檢視畫面後,你可能會想說那我是不是可以根據自己的需求來定特殊的檢視條件呢? 比方說你想看到不只七天而是十天、或是你想顯示出特定欄位、又或是你希望改變字體與顏色?
那你可以照以下的方式來調整。
若是要刪除既有的欄位,可以選擇上圖「移除這一欄」;若是要增加欄位,可以選擇「欄位選擇」按鈕。
你可以從上面下拉式選單選擇你想要找的欄位大分類,然後從下面的欄位清單中挑選你要新增的欄位加入到主畫面中。
增加的方式,是直接把欄位拖曳到你想要的位置。 首先找到你要的欄位。 然後點選你要的欄位並按住滑鼠左鍵,拉到你想要放的欄位標題處。 這時候畫面會出現一個紅色的箭頭 (如下圖),這時你放開滑鼠左鍵後,新欄位就會出現在紅色箭頭處。 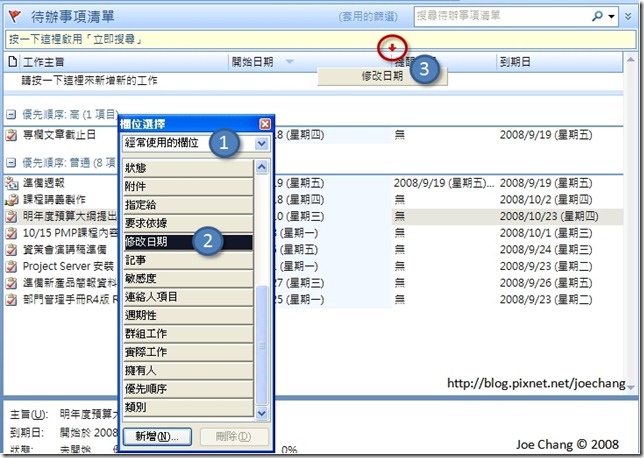
你也可以增加系統不存在的欄位。 方法是在欄位選擇視窗按下方「新增」的按鈕。 這時候會出現另一個對話視窗(如下圖),讓你填寫新欄位的名稱、還有資料的類型(如文字、數字、符號、貨幣等) 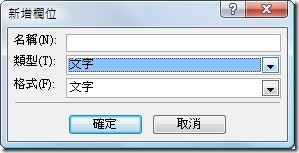
當你新增了欄位後,可以用同樣的方式拖曳然後放入目前的主畫面中(會放在使用者定義欄位這目錄下)。
再來談談排序。
工作清單可能落落長,你可能希望依到期日由近到遠排列、也可能希望依到期日由遠而近排、也可能希望依照重要性、或是其它自定的參數來排列,這裡就跟大家說明一下如何設定這部分。
最基本設定排序的原則,就是在欄位標題上按一下。 請看下圖,欄位標題上會有一個三角形的符號,表示目前的排序是依據哪一欄位、以及排序的方向(順向還是逆向)。 
所以要調整排序,可以直接在欄位標題上按一下。 這時就會看到三角形換到另一個欄位上,工作清單也會根據新的設定重新排列前後順序。 (下圖,按了開始日期的欄位名稱後,三角型跑到開始日期上,並由近而遠的開始排序) 
你也可以在欄位標題任一處按下滑鼠右鍵,選擇「排列」然後以目前有的欄位名稱來做排序。 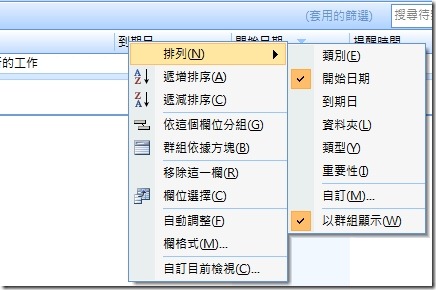
也可以按第二或第三選項來設定是要「遞增排序」或是「遞減排序」。
(注意:設定遞增或遞減時,要在你選為排序條件的那個欄位標題上按下滑鼠右鍵喔。)
分組
工作清單列一長串有時候不這麼容易閱讀,如果我們能把相同類型的歸總在一起,就比較容易掌握工作的狀況。 比方說按照日期分組、把本周要到期的歸類在一起、把下周要到期的也歸類在一起。 或是按照負責人來分類,如Alex負責的工作歸在一起、Amy的工作則歸在另一類。
這部分的設定因為有些許複雜我會一步一步的來做解說。
a. 先在欄位標題處按下滑鼠右鍵,選擇「群組依據方塊」。
b. 這時候,欄位標題的上方會出現一個空間,並寫說「請在這裡拖曳欄位標題以該欄位當做分組依據」。 (見下圖) 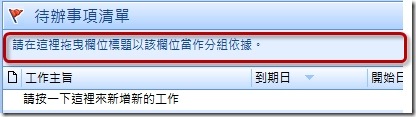
c. 再一次在欄位標題處按下滑鼠右鍵,這次選擇「欄位選擇」按鈕。 這時欄位選擇的視窗又會出現。 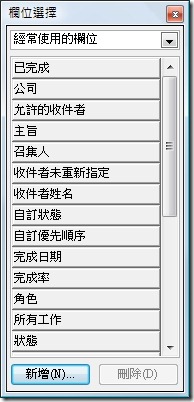
d. 挑選要用來分組的欄位,按住滑鼠左鍵然後把他拖曳到在步驟B執行後所出現的空白處。 (見下圖) 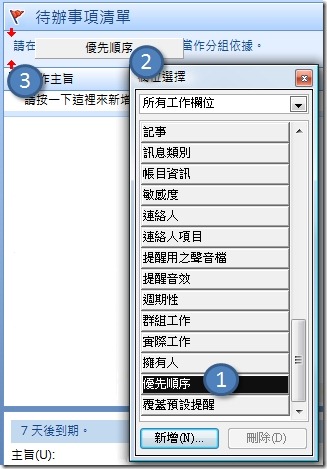
(上圖是選「優先順序」。 若在欄位選擇中找不到此欄位,也可能你已經有開啟了,那也可以直接把欄位的標題拉到步驟B所打開的空白處)
e. 這時步驟B所展開的空白處,會出現我們剛剛拖曳過去的欄位名稱(如下圖)。 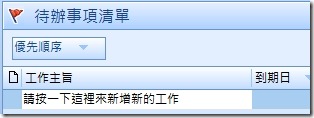
f. 當設定完成後,工作清單就會按照我們選擇的(如優先順序)來分類。 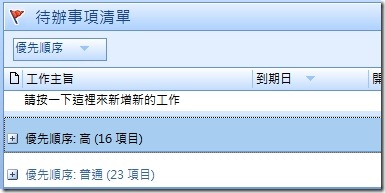
附帶一提,分類時可以做最多三層的子分類。
做法直接把要做子分類的欄位拉到主分類的下方,如下圖我又拉一個「擁有人」到優先順序的後面。 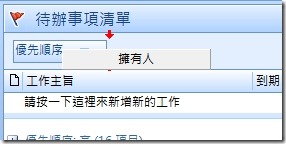
(待續)
本站所有文章未經事先書面授權,請勿任意利用、引用、轉載。