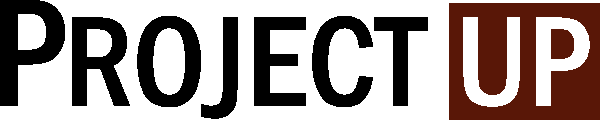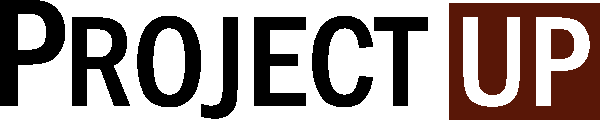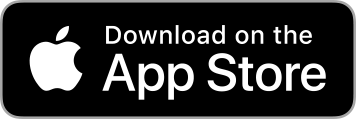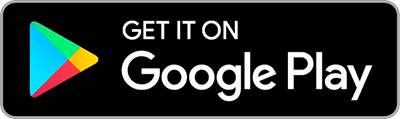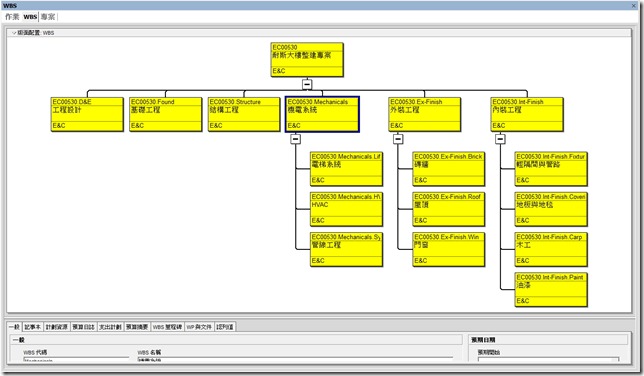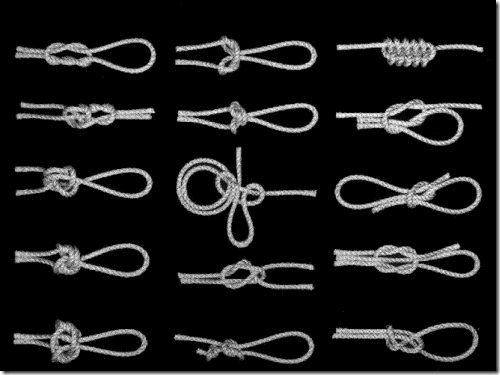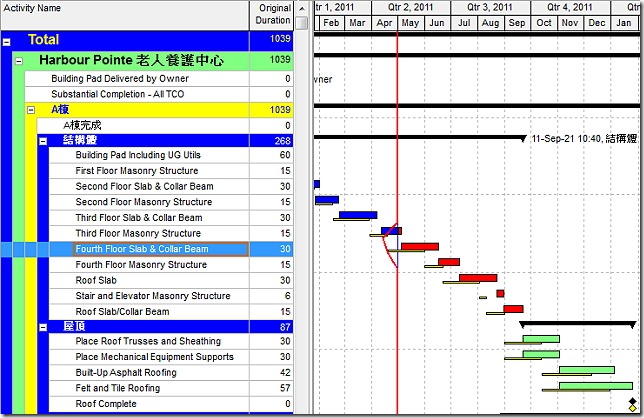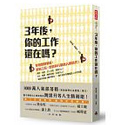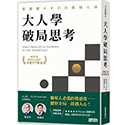第五章 與行動裝置同步
前面提到我們可以透過Outlook的「工作」功能,建立待辦事項、把工作分配給組員、透過資料交換了解大家的進度、並透過檢視的功能把資料按照自行需要的方式做分類、篩選、整理以便具體掌握工作狀況。
但工作未必只侷限於辦公室內執行,有時候自己或是組員是必須在外面跑(如拜訪客戶、工地施工、外包聯繫等)。 這時候透過PDA或是SmartPhone把工作跟手持裝置連結在一起就會變得很方便。 如此一來,工作可以從電腦轉入手持裝置;工作進度或是臨時突發的狀況或注意事項可以在PDA上輸入,等回到辦公室後同步到個人電腦並分享給其他組員。 這樣就能更提升工作效率,也可確保不會有工作被遺漏!
那本章會以Microsoft Windows CE系統來作說明範例。 如您用的是不同的系統(如我用UIQ3.0的系統),那可能得請您好好讀讀跟著手持裝置來的使用說明書。 但概念跟使用方式其實都會是很類似的。
5.1 安裝同步軟體
一般在你購買PDA或是SmartPhone時,盒子中都會附上同步軟體。 但若你因為任何原因沒有Microsoft ActiveSync (WinCE系統)的話,你可以點選此連結到Microsoft網站下載。 (截至本文撰寫時,最新的版本是4.5版)
註: 一般來說,你要先安裝好同步軟體才能把PDA跟電腦接上,不然電腦會無法辨識你的PDA。
在裝置有打開的狀況下,軟體會開始從各連接埠開始搜尋(一般是裝在USB上,但也可能是透過藍芽或是紅外線跟電腦連接;而一些早期的機型也可能接COM Port) 
若你密碼輸入正確,或是PDA沒有設定密碼,那ActiveSync的設定畫面將會出現如下圖: 
5.2 設定同步軟體
出現上圖的設定畫面後,請按「下一步」的按鈕。 你可以開始設定到底哪些資料你希望在電腦還有PDA之間同步,以及相關的同步規則。
在下圖中,把你想跟電腦同步的資料旁邊的框框勾選起來。 那既然本文是談Outlook的「工作」,請記得要勾選「工作」啊。 部分資料是可以再做進階設定的,如行事曆你可以設定要同步哪個區間的資料(如今天以前及以後的一個月)。 所有還可以做進階設定的資料,你會看到右下角的「設定」按鈕變成可以按下的狀態;那若按鈕是灰色的,表示此資料是沒有進階設定的。 
設定完成按下「下一步」後,可以看到目前為止同步的設定告一個段落了。 
5.3 同步Outlook
都設定完成後,接下來如下圖的使用者介面會出現。 
Microsoft ActiveSync 介面很簡單,按鈕也很少。 除了下拉式選單以外,按鈕就只有三個:「同步」、「排程」、「瀏覽裝置」。
- 同步 : 顧名思義就是讓裝置跟電腦同步資料。
- 排程 : 當裝置不是直接跟電腦連時 (透過網路連結Server時),可以設定甚麼時間或狀態下才做同步。
- 瀏覽裝置 :可以連結到裝置上的記憶體、或是記憶卡來讀取裡頭的檔案。
按下同步後,可以看到ActiveSync開始同步PDA及電腦的資料。 
那如果要改同步的資料類型時(如增加或減少),可以透過下拉式選單的「工具」→「選項」,來開啟資料同步的設定視窗。 
在此你可以勾選或是取消勾選來設定要同步的資料。 若要做進階設定,則可以按右下角的「設定」按鈕。 
5.4 行動裝置使用
當行動裝置與電腦同步後,相關資料就可以在PDA上看到了。 舉例如下,PDA的首頁上可以看到以不同時段分類的工作清單。 這樣你在打開PDA時,立刻就可以知道今天(或是接下來幾天)有甚麼工作該執行。 
有些PDA在面板上是有切換到「工作」的快捷鍵,你若按下那按鈕直接可以跳到工作清單畫面。 但若您的PDA沒有的話,可以透過選擇「開始」→「工作」開啟Outlook的工作清單。 
PDA上的Outlook工作打開後,畫面顯示會類似下圖。 可以看到每一個工作的名稱、到期日、以及前面有個點選完成的框框。 下方則有兩個按鈕,一個是用來標示工作完成的「完成」按鈕;一個則是「功能表」按鈕。 
功能表按鈕按下後,會有這樣的選單出現: 
你可以在此新增、或刪除工作;也可以在此修改清單顯示的方式與內容(如篩選、或是改變排序方式)。
舉例來說,若要改變工作排序方式的話,你可以透過「狀態」、「優先權」、「主旨」、「開始日期」、「到期日期」等。 
若要改變篩選方式,則可以根據你選擇的顏色類別(參考第四章4.4)來把同類型的篩選出來。 而最下面的兩個選項,則是可以選擇「只顯示還沒完成的工作」,或是「只顯示已經完成的工作」。 
那「功能表」的「選單」中可以做下圖三個設定。 因為都很簡單,在此就不多做說明了。 
那回到清單後,你若用觸控筆點選任何一個工作。 那你會看到如下圖的工作詳情。 
若按下圖中左下角的「編輯」按鈕,那可以看到類似Outlook中的一些與工作相關的屬性資料。
下圖是屬性資料的畫面。 
若要修改任何一項,可以直接點選有下橫線的位置,系統會出現一下拉式選單讓我們選擇要修改的內容。
OK 那接下來談談具體在手持裝置上的使用狀況。
手持裝置一般都不適合做大量的輸入(除了少數有鍵盤的機種),所以最常見的用法是在電腦的Outlook中建立工作,然後同步到PDA上。
帶著PDA的話,外出工作時就可以用工作清單來提醒自己,或是當在外面完成某項工作時,可以在PDA上立刻記錄,以便回去時可以跟電腦同步。 另一個可能性則是外出時產生某個工作(如客戶請你回去時寄一份DM給他),你希望記錄下來以便回去時能自我提醒或是發給其他人負責。 那也可以在PDA上產生新工作,等回去時就能跟電腦同步了。
先來談如何記錄工作進度。
這部分其實很簡單。 完成的工作你只需要把工作左方的格子勾選起來,那這項工作就會被認定是以經完成了。 
勾選後,當你下次跟電腦同步後,你就會看到這項工作在電腦上也被標示為「已完成」。 (有刪除線,而且狀態欄位下面寫說已完成) 
至於若你要增加新工作。 你可以在工作清單畫面按下「功能表」→「新增工作」 
那相關的工作屬性視窗則會出現,你可以按照此工作的狀況依序選擇。 

輸入完成後,按下右上角的「OK」鈕,就會看到此工作(寄送DM to Mr. Lee)出現在工作清單中。 
當再一次跟電腦同步後,你可以看到這工作(寄送DM to Mr. Lee)也出現在Outlook的工作清單中。 
5.5 與Outlook Server同步
最後這裡講一個特殊狀況。 你的Outlook資料庫有可能不是放在單機上,可能是存放在如公司的Outlook Exchange Server上。 那這樣的配置也還是可以跟PDA連結的,只是你要多做一個設定。 
你在Microsoft ActiveSync的介面中,請選擇「工具」→「新增伺服器來源」。 
完成後就可以跟伺服器上的資料同步了。
本站所有文章未經事先書面授權,請勿任意利用、引用、轉載。