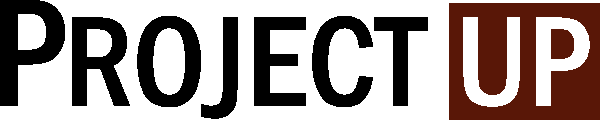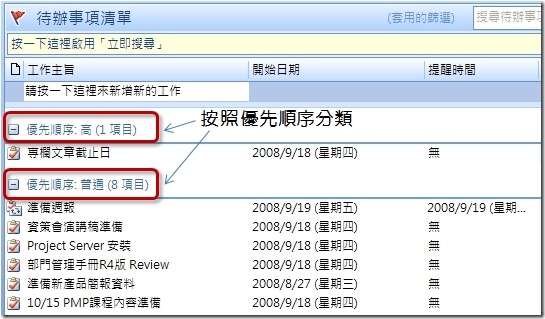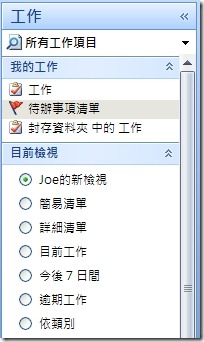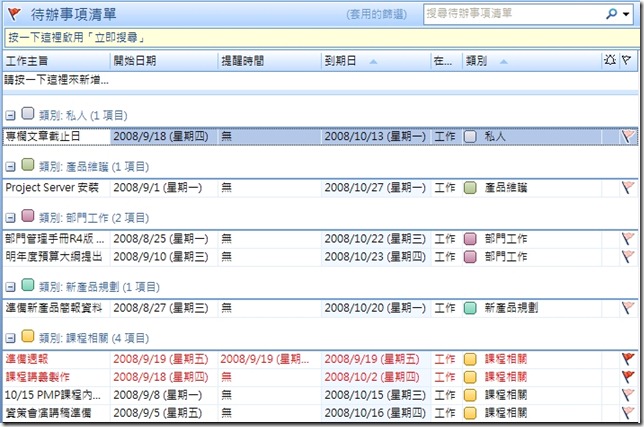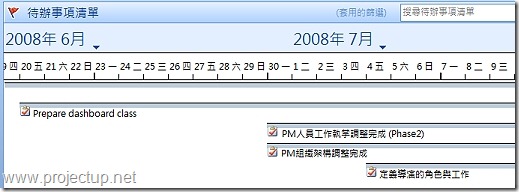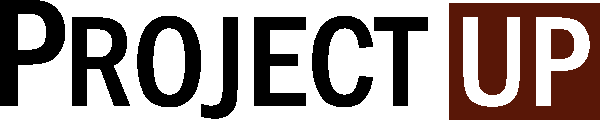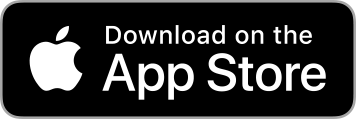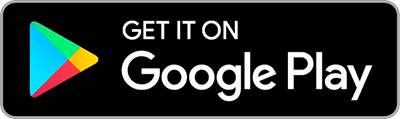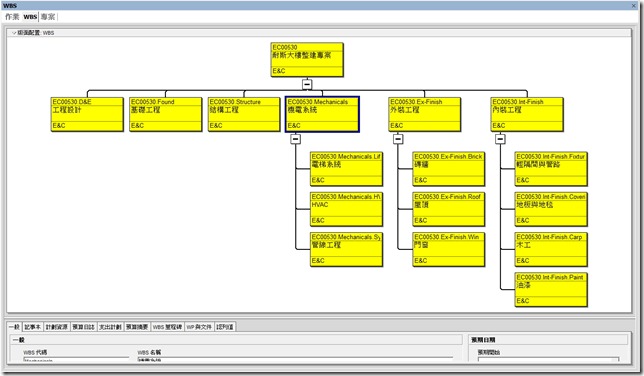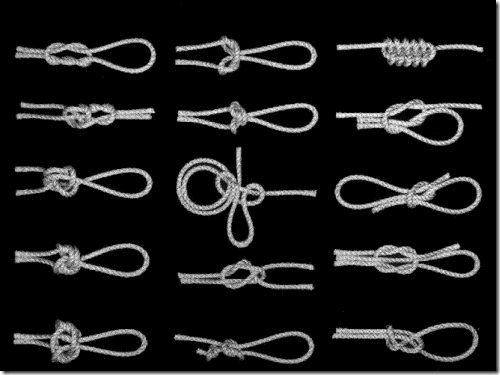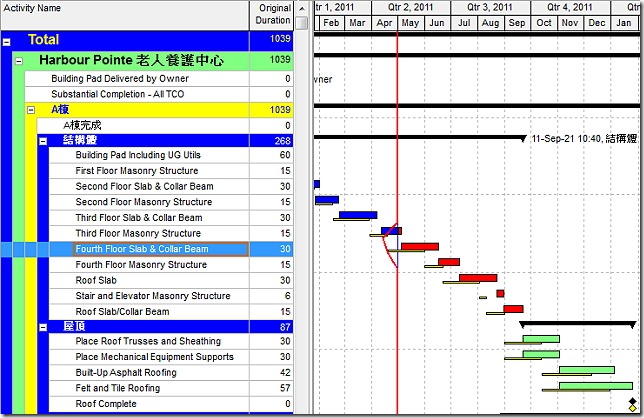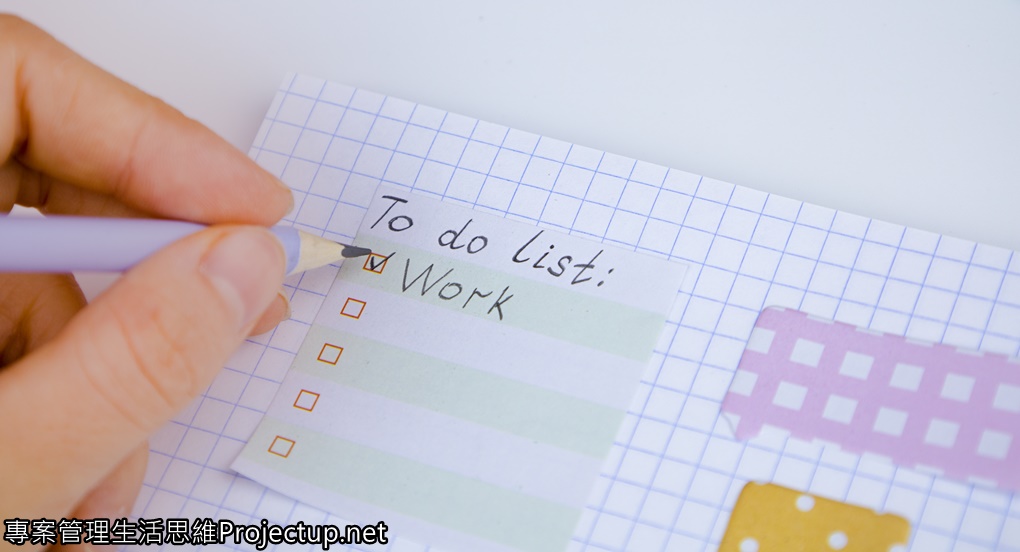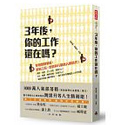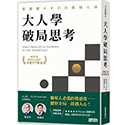第四章 追蹤與檢視
4.3 自訂檢視
除了可以從既有的檢視畫面調整顯示的內容以外。 你也可以自行建立自己專屬的檢視配置以設定自己需要的欄位、排列方式、篩選方式等。 這樣日後只要從左邊「目前檢視」區域選擇自己建立的檢視畫面就可以快速切換。
那要做到這一步,我們可以先建立一個檢視。
首先,請從上方的下拉式選單選擇「檢視」→「目前檢視」→「定義檢視」。 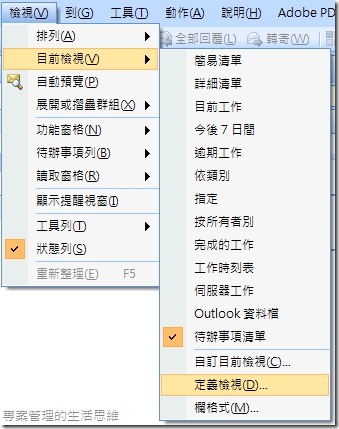
這時候,下圖的視窗會跳出: 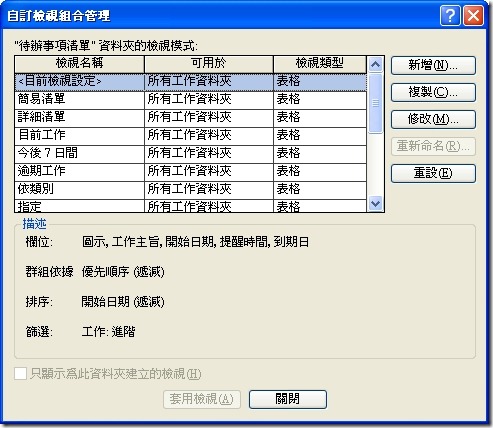
在此視窗中央,你可以看到目前預設的幾個檢視畫面,如「簡易清單」、「今後7日間」等等。 這些清單跟你在畫面左方「目前檢視」的選項是相互呼應的。
那若要建立一個自己的檢視時,可以在此畫面的右方按下「新增」按鈕;若想從繼承一個既有的設定並作小幅度修改的話,則可以按下「複製」的按鈕來修改。
按下新增後,會再出現下面這個視窗: 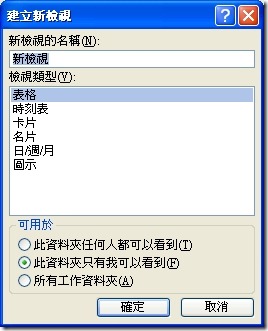
這視窗讓你選擇要新增怎麼樣的檢視類型。 但因為Outlook的「工作」功能中只能建立表格類型的檢視(Email或聯絡人的功能才能建立別的檢視類型),所以在此你僅能選擇「表格」。 若選擇其他檢視類型,系統會提出警告並拒絕你的選擇。
按下確定按鈕後,系統會又跳出一個視窗要你設定此檢視畫面內的詳細資訊: 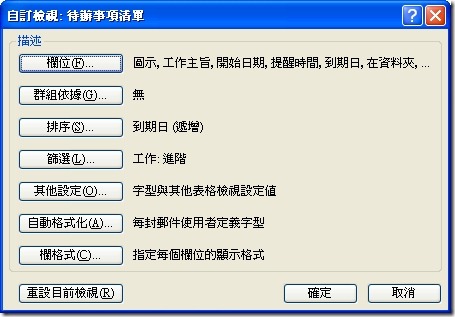
預設的設定會出現在按鈕的右方,如果有任何設定要調整的可以按下圖中的按鈕來加以調整。
舉例來說,想改變顯示的欄位時,可以按下第一個按鈕「欄位」,這時下圖的視窗會出現: 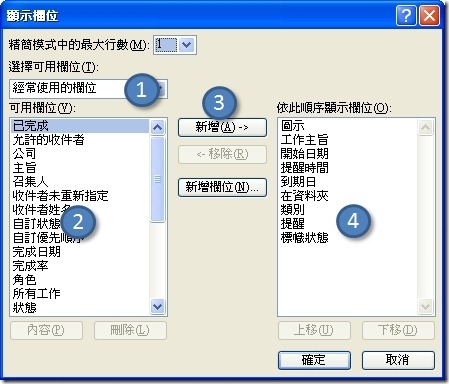
1. 的地方讓你先選擇欄位的大分類
2. 的地方會顯示出來大分類下面的欄位細節
3. 的按鈕讓你把想要顯示的欄位移到視窗右方
4. 的區域則是顯示出目前已經選擇要顯示出來的欄位清單
按下確定後,可以回到上一個視窗。
若要改變群組設定,則可以按下「群組依據」的按鈕,下圖的視窗會開啟: 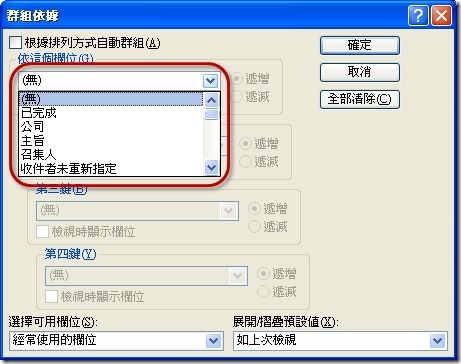
你可以在此視窗中設定分類的依據,最多可以分四層。
舉例而言,我在上圖的第一分類中按下拉選單後,選擇用「優先順序」分類。 那之後回到主要檢視畫面後,工作就會按照其優先順序各自分組;高重要性的工作會分在一起,普通重要性的工作則會分在另一組中。
那如果要調整排序,可以按下「排序」的按鈕,最多可以設定四個階層的排序。 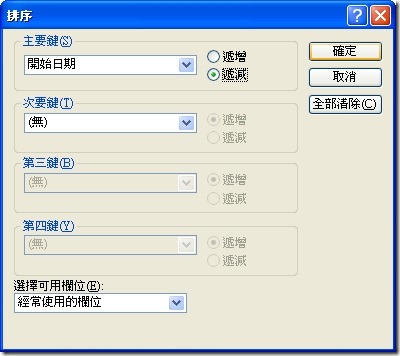
排序的設定主要是讓你決定資料是要依照哪個欄位來順排或是逆排。 你可以選擇設定最多四個排序條件。 當設定多個排序條件時,前面那個排序條件的數值相同時,就會用第二條件來決定先後順序。 舉例來說,如果主要排序條件是「開始日期」,而第二條件是「優先順序」時,當有幾個工作的開始時間都相同時,系統會看他們的優先順序來決定排列順序。
此外如果要改變欄位的名稱、格式、或是寬度,可以按下「欄格式」的按鈕 
可以在上圖的視窗中調整每個欄位的格式、對其方式、欄寬等資訊。
那設定完成後,建好的檢視會出現在「自訂檢視組合管理」的清單中(下圖出現「Joe的新檢視」) 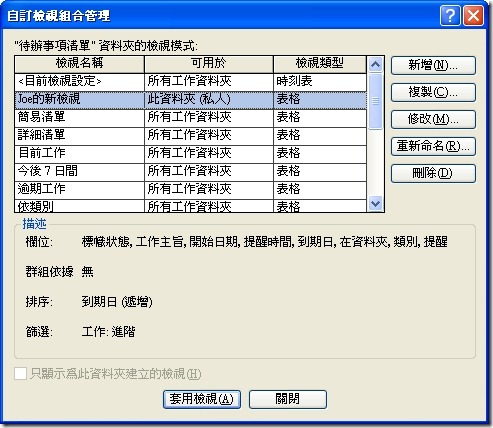
4.4 分類(顏色)
Outlook雖然有提供分類的功能,讓我們在資料整理上能達成非常好的協助。 但欄位畢竟有限、分類方式也受限於既定的分類只有一些一般性的分類條件,也因此在實際使用上多少還是有一些不方便之處。 因為你可能會有一些自己想用的特殊分類,比方說某些工作是特別屬於某個專案、或是屬於某個特殊類型的,但這些特殊類型Outlook並沒有。 這時候,你可以自己透過「分類」這項功能,定義出自己的分類,然後跟各工作加以連結。 如此就可以更輕鬆的整理你的工作清單了。
順帶一提,在上方工具列也有一個相同的按鈕。 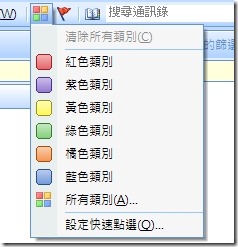
在工作列的按鈕可以讓你一次指派分類給多個工作。 (做法是先選好幾個工作,然後按此按鈕指派分類,就能一次指派相同分類給多個工作)
建立自己的分類
如果你想把顏色分類改成如「發電機相關工作」、「私人工作」、「老闆直接交付工作」這種對你有意義的名稱時,可以照下面的步驟執行。
首先,點選分類按鈕後,選擇「所有類別」選項。 這時候,如下的視窗會跳出來: 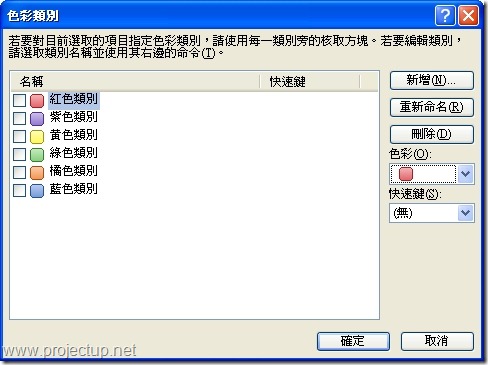
你可以按「重新命名」改變預設名稱,也可以按「新增」來增加新分類。
若是按下新增後,會出現下面的視窗。 你可以在此輸入你喜歡的名稱(如課程相關)並選擇顏色。 
那當你把分類指派給工作後,工作主旨的上方會出現一條對應的顏色欄 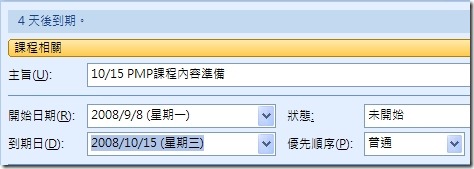
若所有工作都有自定的分類後,你可以透過之前介紹的「群組依據」來把相同顏色的類別分在一起。 (詳細操作請參照(四)的上篇) 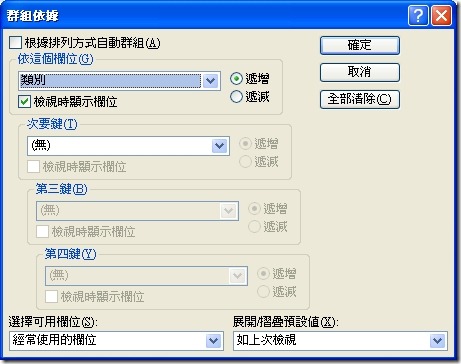
如上圖,我把主分類選擇用「類別」分類時。
4.5 工作時刻表
當我們工作很多、且又分配給各自不同人做時,我們可能希望用類似甘特圖的方式,搭配著時間軸來看工作的分佈狀態。 那就可以透過這個「工作時刻表」的檢視畫面來達到此一需要。
首先,請先透過左邊「目前檢視」的區域選擇「工作時刻表」選項。 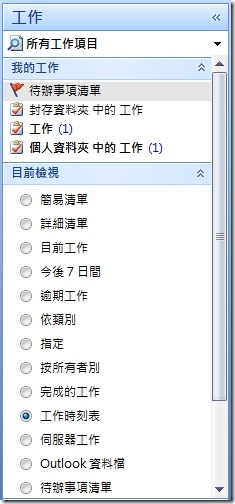
這時候畫面會從工作清單,變成類似如下時間軸還有長條圖的顯示方式。 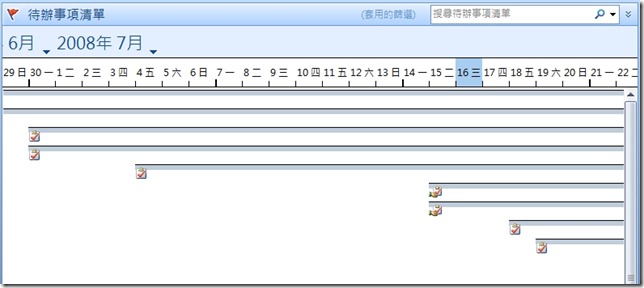
但上面顯示的這種預設顯示方式,其實並不清楚也不容易閱讀。 所以你可能想要做些設定與調整。 比方說把工作的名稱打開來,或是按照不同負責人做群組分類的動作。
我們先來設定群組。
你可以在上方的時間標尺上面按一下滑鼠右鍵,這時候下圖的選單會出現。 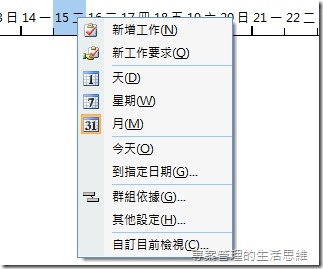
你可以從此選單中建立新工作,或是改變時間標尺顯示的時間間距。
那我們要設定的是工作的群組分類,所以請選擇倒數第三個「群組依據」。 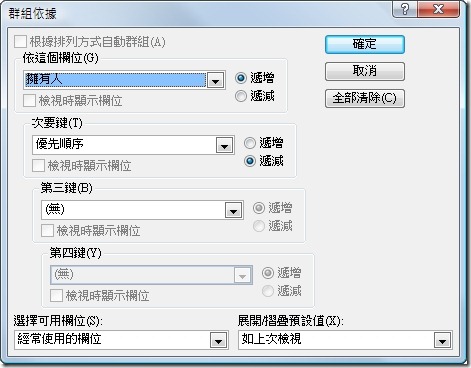
在此你可以按照你的分類需求,設定最多四層的分組(如這裡我第一層設成依照工作人員分類、第二層則是根據工作的重要度來分類)。
設定完後,可以看到畫面變成這樣子 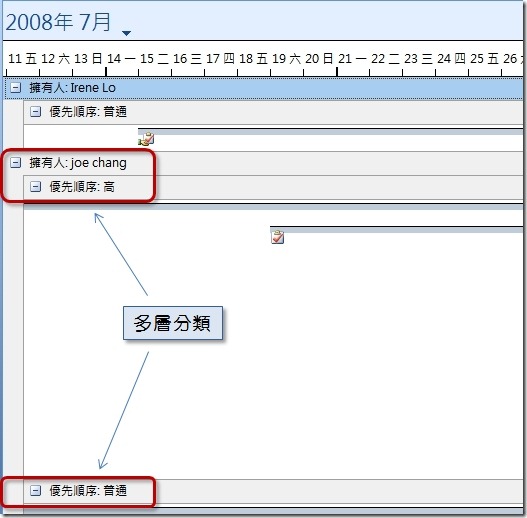
可以發現工作按照剛剛設定的屬性各自歸類了。
但沒有工作名稱,還是讓人有點傷腦筋。 所以請再點選一次滑鼠右鍵。 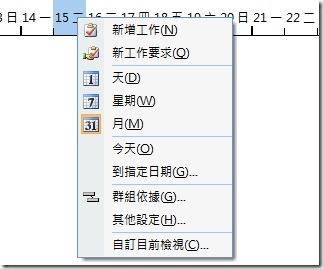
但這次請選擇「其他設定」。
選擇之後,會有下圖的視窗打開 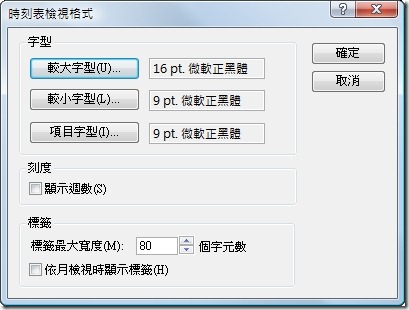
可以在此設定字型及字體大小。 那這部分的設定相對不是很重要,所以我這裡就不做太詳細的說明,有興趣的人可以自行嚐試。 這裡唯一要說的是,如果你希望顯示工作名稱的話,請把最下面「依月檢視時顯示標籤」勾選起來。