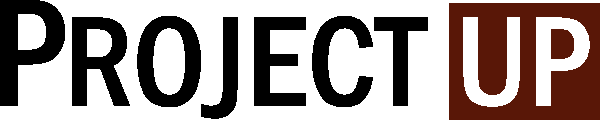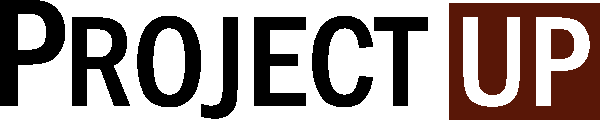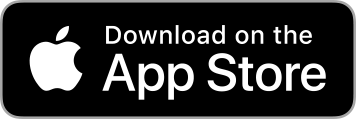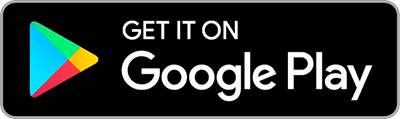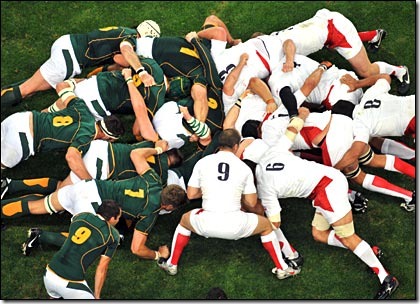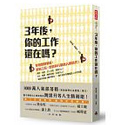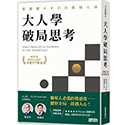(Photo by Daria Nepriakhina from Unsplash)
有讀者問我如何處理日常信件、處理的流程長什麼樣子?我用這篇文章來詳細回答。
Email 收件匣只是「第二大腦」的其中一環,扮演的是接收資訊、傳遞資訊的一個節點。它並不是一個適合處理資訊、產生內容的地方。為了提高我們的生產力,我們必須調整自己處理 Email 的方式。
我認為「清空收件匣」(Inbox Zero)這套方法的核心精神是:「保持收件匣的清空狀態,擺脫被信壓得喘不過氣的苦悶,讓專注力重新聚焦於工作任務上。每封信只看一次就處理掉,減少重複看信的時間。」
自從使用了這套方法,我花在處理信件的時間大幅降低,而且收發 Email 也不會有太大的壓力。以 Gmail 為例,以下附網路上的教學影片和我自己的實際經驗談。我們只要做這三件事:(1) 設定環境、(2) 設計處理流程、(3) 熟記快捷鍵。
1. 設定環境
前兩項的具體設置和分類方式,可以參考這部影片,完全照著他的設定方式就可以了「My Complete Inbox Zero Workflow (in 2022)! by Jeff Su」。Jeff 的頻道還有很多好用軟體的使用訣竅,推薦給想增進生產力的朋友。
第一個重點是「簡化設置」:把所有不必要、煩人、冗餘的功能全部關掉。我按照 Jeff 的設定方式取消了一堆複雜的功能,對使用沒有絲毫的負面影響。
第二個重點是「區分類別」:設定三種標籤「Follow Up 緊接著做」、「Waiting 等待別人」、「Read Later 稍後再讀」,日後所有的信件都會被區分到這三種標籤的其中一種。喔對了,還有第四種是不用特別設的標籤,那就是「封存」(Archive)的功能,你可以把「不需要任何動作」的通知型 Email 直接封存起來,讓它從收件匣消失,且不需要下任何標籤。清爽。
第三個重點是「範本」:設定你以後會大量重複使用的範本(罐頭文字),具體操作可以參考這段影片「GCE Level 2 重要技能:Gmail-7. 如何設定信件範本」。只要未來遇到類似情境,就可以呼叫範本來使用,簡單修修改改之後就能寄送,省下大量時間。
2. 設計處理流程
如果我們每天的工作流程是一條「流水線」(Streamline)的話,那麼 Email 收件匣扮演的角色就只是「接收資訊」和「傳遞資訊」的一個「節點」而已,它不適合用來「處理資訊」和「產生內容」。
在這段影片中,展示了我們可以在這個「節點」的後面,銜接四種應用方式:「How I Answer Email in 17 Minutes a Day – My System by Tiago Forte」。影片中的概念取材自 Tiago Forte 自己的新書《Building a Second Brain》。
- 時程管理:Google Calendar,預約會議、安排行程。
- 任務管理:Things(iOS 限定),快捷鍵創造任務。
- 筆記軟體:Evernote,把信件直接轉存過去建立筆記。
- 稍後再讀:Instapaper,標註信件晚點再讀的資訊。
我的實踐經驗
時程管理:我有使用。Google Calendar 是必備,我用它整合 Google Meet 和 TidyCal(類似 Calendy 預約會議軟體),我也用 Zapier 把 Google Calendar 跟 Notion 自動串接起來。如果我在收信的時候,有排程的任務,我就直接在 Google Calendar 創一個項目,然後資訊就會自動同步到 Notion 的任務清單(有興趣的朋友可以參考這篇 How to connect Google Calendar + Notion – Zapier)。
任務管理:我有替代方案。我使用上面的 Google Calendar 跟 Notion 自動串接,Notion 就是我的任務管理工具,因此這個部分我就省略掉(因為不需要,被 Notion 取代了)。還有一點很可惜的是,我是 Windows 用戶,而 Things 只支援 iOS 系統,它的 Global Hotkey 可以做到「秒建」任務的功能,我超級流口水的。我大概有想法要怎麼解決,之後有成果再跟大家分享。
筆記軟體:我不需要。我很少直接把 Email 的文字直接「轉存」到筆記裡,這個動作對我來說沒有幫助,也沒有太大的意義。我習慣在瀏覽 Read Later 的時候慢慢邊讀邊做筆記,這樣的慢節奏比較適合我。我的經驗是,如果你只花 5 秒的時間就自動建立一個筆記,很快地你就不會記得這個筆記在講什麼。我現在比較喜歡用 Heptabase 慢慢寫卡片盒筆記,當作在拚積木、做勞作。
稍後再讀:我有替代方案。我試用過很多款「稍後再讀」的軟體,但後來我發現這些軟體都太過複雜,而且又要多開一個網頁分頁,還要熟悉另一套操作介面。對於一般的網頁,我用替代方案「Save to Notion」瀏覽器套件把要讀的項目匯入 Notion。對於 Gmail 的信件,就直接打標籤 Read Later 就好了。我會想要稍後再讀的信,只有我訂閱的少數電子報。電子報還是用 Email 軟體看比較有電子報的感覺。
以上總結,你會發現 Tiago Forte 提供的方法,其背後有一個完整的思路,也有很明確的精神,希望我們可以節省處理信件的時間,把精力放在更重要的事情上。只是網路科技這麼發達,方法有千百種,重要的是瞭解他的精神,而不是盲從他的方法。去採用、試用、常用一些不同的應用,就能找出最適合自己的方案,這樣才是最舒服的使用方式。
我的 Email 處理流程
- 早上 08:00 收一次信,用 15 分鐘處理完所有的信件,該封存的封存,該上標籤的上標籤。
- 處理的過程中,如果可以用「一行文」或「範本」在一分鐘內回覆的,就在這時解決。
- 如果可以晚點回覆的,或需要時間思考消化的,就標上 Follow Up,下午再處理。
- 答應的會議或預約,就到 Google Calendar 標註會議(它自動創建成 Notion 任務)。
- 如果沒有緊急任務,就把早上保留給主要的專案執行(閱讀、寫作、寫書)。
- 下午 13:00 ~ 14:00 收一次信,一樣快速走完上面的封存、標籤流程。
- 專心處理 Follow Up 的信件,可以在此時解決的,就回覆掉。需要更長時間處理的,就把資訊整理到對應的 Notion 任務裡面,當成一般的排程任務處理。
- 看一下 Waiting 標籤的信,對方有沒有回覆了,若要趕緊跟催的,就再次發信提醒對方。
- 下午是我處理雜務的時間,所以就逛逛 Read Later,把有興趣的開出來看。
- 傍晚 21:00~22:00 收一次信,這時候是我處理社群經營和休閒聊天的時間。
- 能用「一行文」或「範本」回覆的,就直接回覆掉,但是排程隔天早上 08:00 才寄送。
- 其他信件一樣封存加標籤,大部分的事情都可以排到隔天下午再處理。
- 其他:外出、排隊、等待的零碎時間,也會用上面的流程快速處理 Email。
3. 熟記快捷鍵
Gmail 有十分方便的鍵盤快捷鍵,一旦熟練之後可以節省大量的時間。大部分的操作過程只要在鍵盤上就可以完成,幾乎不用碰到滑鼠。上面的兩段影片有簡略提到快捷鍵的用法,這篇貼文則整理了一些常用的快捷鍵「善用【Gmail快捷鍵】,節省時間,精神百倍」。
這些快捷鍵只要練習一到兩週,你就可以體驗到「秒殺」Email 的快感了。以下是我有在使用的 Gmail 快捷鍵:
- E = 封存(處理通知性質,過目即忘的普通信)
- V = 封存 + 加上標籤(處理需要後續行動的信,加上前述的三種標籤之一)
- C = 撰寫一封新的信件(寫信,不解釋)
- R = 回覆給寄件者(一對一的信件)
- A = 回覆給所有人(群組討論的信件)
- B = 延後到「某日期時間」再重新通知(你希望未來再次通知的信)
- Ctrl + Enter = 寄出信件 + 封存(寄信,不解釋)
後記:從簡單開始
以上就是我個人採用的「清空收件匣」策略。
值得留意的是,我僅擷取這些教學影片當中「我需要」的部分來使用,而不是無腦採用「每一種」教學的方式。我列出來的就是我有使用的,我沒列出來的就是我沒使用的。
記得,一個有效的複雜系統,是從簡單的系統演變而來的。如同系統理論評論家 John Gall 為人所知的蓋爾定律(Gall’s Law):「一個有效的複雜系統,勢必是從一個有效的簡單系統發展而來的。相反的提議似乎也是正確的:從零開始設計的複雜系統永遠不會有效,也無法變得有效。你必須重新開始,從一個有效的簡單系統開始。」
如果你對上述流程都很陌生,但是又想照著做,記得放慢腳步一個一個慢慢嘗試。先改設定,測試一週有效?下一步。再跟時程和任務管理整合,測試一週有效?下一步。流程都差不多設定好了,練習記快捷鍵,測試一週有效?下一步。任何事情都要循序漸進,才會漸入佳境。
千萬不要從複雜開始,而是從簡單開始。
想知道更多關於閱讀的大小事嗎?也歡迎您聽聽我的Podcast《下一本讀什麼?》。
本站所有文章未經事先書面授權,請勿任意利用、引用、轉載。