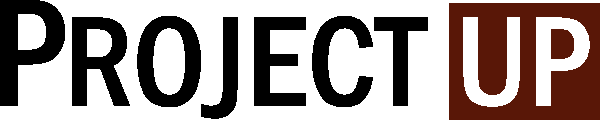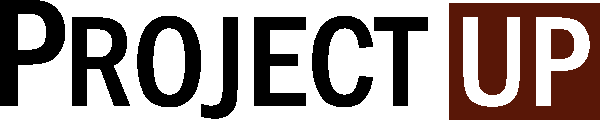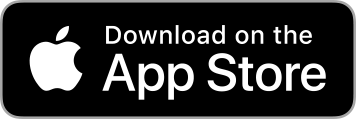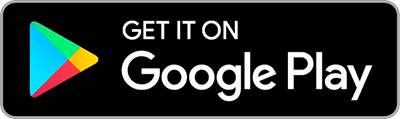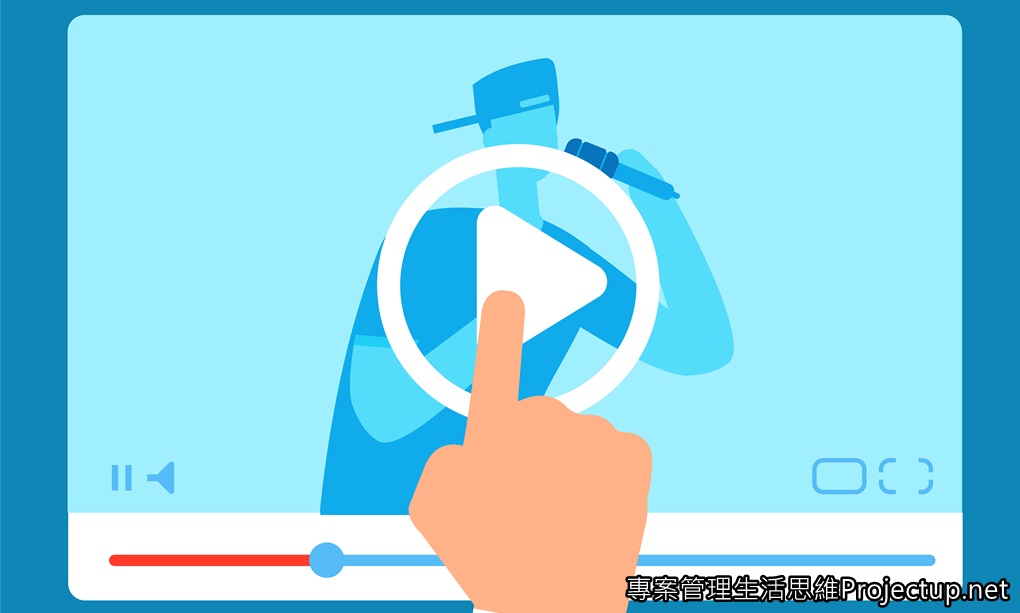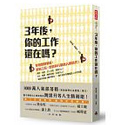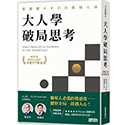我一直都會使用時間追蹤工具,記錄自己時間分配,看出把時間花在什麼事情上,有提醒的效果,也有計畫的功用。
例如這兩年最常使用的是「「時間塊」輕鬆追蹤與養成優質時間習慣 App,我的用法心得」或「打醒你對時間的低敏感度! Toggl 專業工作者的時間追蹤利器」。但是有時候要手動記錄,難免會增加一些麻煩,有沒有什麼樣的時間記錄工具,可以「自動」幫我記錄每一種工作的時間,但又能達到最後需要的統計分析、反省激勵的效果呢?
而且如果他的統計分析不只是單純的時間使用圖表,還能夠有一些遊戲化的機制,例如評分、每日目標設定,這樣一來或許在每天追蹤自己時間使用的過程當中,也會變得更有趣,更有動力。
這就是今天這篇文章想跟大家介紹的「 RescueTime 」,它的用途與優點是:
每天為自己的數位裝置、數位工具使用時間「打分數」
提醒自己花了太多時間在「分心工具」上
激勵自己花更多時間在「生產力工具」上
紀錄與評分可以「全自動」,追蹤「真實」使用情況
電腦端、網頁端、手機端(Android)都可同步追蹤,把「所有時間」整合在一起
兩種情境下的朋友,最適合使用「 RescueTime 」。
第一種情境,數位裝置與工具的長時間使用者。
這個工具主要用來追蹤我們各種數位工具,線上網站的使用時間,所以特別適合日常中大量時間花費在這些數位工具上的朋友,例如程式開發者、網路行銷,或是像我一樣原本就會大量使用數位工具、線上網站來解決工作問題的朋友。


第二種情境,容易上網分心、常被社群 App 誘惑的朋友。
尤其大量使用數位工具、需要常常上網查資料的工作者,這些數位科技一方面帶來便利,但也確實創造了很多分心的機會。我們有沒有想過,自己在使用這些數位工作的流程當中,到底是專注的時間多?還是分心的時間多?是否在我們沒有發現的情況底下,我們常常分心去處理一些不重要的,甚至有害效率的事情呢?而這時候都可以利用自動追蹤,讓我們警覺到可能有這樣的情況。

我在多年前就寫過多篇文章,分享「 RescueTime 」的使用心得`,也記錄下來,可以看看多年來他在介面上的演變:
Rescue Time 拯救電腦使用時間的管理工具
Rescue Time 拯救時間第二彈:變醜的介面,更棒的目標規劃功能
RescueTime瀏覽器專用生產力計量表,分析上網時間使用效率
雖然多年沒用「 RescueTime 」,但覺得很適合接下來想要「自動追蹤工作時間」的自己,便重新研究了一番,尋找可以快速上手這個工具,並且將其調整成適合自己的「自動化生產力評分模式」的方法。
於是有了這篇「 RescueTime 」上手教學。
一, 安裝「 RescueTime 」電腦端自動追蹤軟體
我會同時在 Mac、 Windows 等不同系統、多台電腦上工作,會使用電腦端的軟體,也更大量使用線上網頁工具(例如 Google 簡報、文件),當然也會上網搜尋資料、娛樂等等。
而「 RescueTime 」可以在所有電腦作業系統安裝軟體,並且只要安裝軟體,就能自動追蹤電腦軟體、瀏覽器網頁的使用。
這個步驟:「連設定都不用」,非常的簡單。
只要下載適合每台電腦作業系統的「 RescueTime 」軟體即可,免費註冊一個帳號,安裝完成後常駐系統,就能整合多台電腦的工具、網頁使用時間。
而我實際測試目前的「 RescueTime 」追蹤紀錄超過一個禮拜,覺得他的時間追蹤都很準確,包含下面幾個特點:
只追蹤我真正在使用的工具、查看的網頁。(只是打開視窗的內容不會造成紀錄混亂)
多台電腦之間切換也沒問題,都只追蹤正在使用的工具與網頁。(不太會重複記錄)
可以追蹤瀏覽的不同網站,例如不同新聞網站、不同雲端工具網站(例如可以區分 Google 文件、 Google 簡報的編輯作業)。
多台電腦像日常一樣使用,最後能把今日各種工作時間很有效的整合在一起。

二,安裝「 RescueTime 」手機端自動追蹤 App
那麼除了電腦上的軟體、網頁外,如果想要同時追蹤自己手機的工具使用時間呢?
「 RescueTime 」也有手機版的自動追蹤 App ,不過官方網站上有提到他的 iOS 版在 10 月被下架,正在重新製作新版本中,目前只能下載 Android App 版本。
在「 RescueTime 」的 Android App 設定中開啟[ Track Apps ],就能追蹤 App 使用時間,我測試下的結果也都很準確。
當然,最後的結果都可以跟前面電腦端的使用記錄整合在一起,讓我了解所有數位裝置上的使用時間。
不過「 RescueTime 」的 Android App 有個問題,在 Android 9.0 以上版本的系統中,無法追蹤手機上個別網站的瀏覽,只能追蹤到 Chrome Android App 使用了多久(我就直接把凡是使用 Chrome 都當作是分心時間)。


三,自訂需要的工作分類與評分方式
開始自動追蹤後,其實也可以什麼都不管,就讓「 RescueTime 」自動記錄。因為「 RescueTime 」會自動幫大多數的軟體、網站做分類,分到商務類、社交類、新聞類、娛樂類等等類別,並且也自動預設好了哪些是生產力工具、哪些是分心工具。
所以什麼都不做,就讓「 RescueTime 」自動追蹤,也可以每天獲得自己的生產力評分,並看到每種工具、網站的使用時間。
但是如果想要獲得最適合自己的評量效果,我會建議利用最簡單的幾個步驟,設定出適合自己的評分模型。
第一步,我會建議進入[ Categorize Activities ]分類設定中。

這裡有「 RescueTime 」預設好的各種工具、網站分類,例如「商業類-行銷工具」,已經預設的分類名稱無法修改,但可以修改分類的「評分方式」。
可以將工具設定為分心工具、生產力工具,或是中性工具。
例如 Email 類別預設為分心工具( Very Distrackting ),但如果你的工作就是要處理 Email ,那麼可以將他的評分改成[ Productive (具有生產力的)]。
另外,也可以在這裡新增自己需要的子分類,例如我新增了一個[ Family ]家庭分類,當我使用一些家庭相關的工具時,我會歸類到這個類別,並且將這個類別設定為是有生產力的。

四,修正更適合自己的單一工具、網站評分
為了讓評分更適合自己,第二步,我會建議在初期使用階段,每天都看一下今天追蹤了哪些工具與網站,並看看「 RescueTime 」的歸類與評分是否適合我,如果不適合,就手動修改:
只要改過一次,之後「 RescueTime 」就會以我的標準來為這個工具或網站評分。
可以進入「每天的工具與網站使用時間」清單,這裡可以看到今天追蹤到的工具使用時間,而我可以點擊右方的編輯按鈕,修改這個工具的分類與評分。
例如「 RescueTime 」把某個新聞網站自動歸類到有生產力的類別,而我可以手動將其改成是分心的行動。

或者也可以進入「最近常用的工具與網站清單」,針對這周使用時間最多的工具與網站修改,因為這樣的修改影響最大,也最有效果。

另外,也可以檢查一下[還未分類的工具與網站清單],這裡可以看到那些還沒設定評分的工具與網站,我可以手動加以歸類與評量。
這樣一來,大多數的工具、網站,就可以逐漸依照適合我的方式來評分了。

五,停止不需要的追蹤
在利用「 RescueTime 」追蹤的過程中,有時候會遇到一些不需要追蹤的工具與網站。
例如在手機上,「 RescueTime 」也會追蹤使用 Android 桌面的時間,但這個追蹤對我來說是沒有必要的,這時候我可以將這個工具設定為「 Ignore 」不要追蹤,以後就會忽略這個工具的使用時間。
這樣一來,我的數位裝置時間使用也會更加精準。

六,設定目標
除了可以隨時查看「 RescueTime 」追蹤的數位工具使用時間外,我們還可以為自己設定目標,可以到[設定目標]網頁上進行設定。
例如可以這樣設定:
每天使用具有生產力的工具,要超過幾個小時。
每天閱讀新聞類網站,要少於幾個小時。
每天使用社交工具,要少於多少時間。

設定好後,「 RescueTime 」也會隨時提醒我們是否達成今日目標。

七,手機上追蹤離線時間
在「 RescueTime 」的 Android App 上還有一個手動追蹤功能,可以記錄「完全沒有適用數位工具或網站」的時間,在手機 App 右下方點擊碼表按鈕,就可以開始記錄。
例如用來照顧孩子的時間,或是和家人一起吃飯的時間等等,就看你覺得是否有需要為自己記錄。

八,如何查看統計結果
來到「 RescueTime 」的主網站,進入「每日統計報告」頁面,就能看到即時追蹤的結果。
中間的分數,代表綜合生產力工具(加分)、分心工具(扣分)的使用時間後,「 RescueTime 」給我的今日生產力評分。還能看到今日分數與平均分數之間的起落。
左邊的直條圖,可以看到今天每一個時段中,哪個時間使用了更多分心工具(紅色),哪個時段使用了更多生產力工具(藍色),哪個時段沒有使用數位工具與上網。

進入[每日工具與網站使用時間]的清單,則可以看到今天在哪種工作上花了最多時間。
例如使用了兩個多小時的 Evernote ,花了 30 多分鐘讀電子書,利用半個多小時修改簡報,開車導航用了一個小時,在新聞網站上也花了 30 多分鐘等等。

小結:
再次測試了幾個禮拜的「 RescueTime 」後,我應該會繼續使用它來追蹤自己的電腦、手機工作狀態,暫時先不用之前要手動的 Toggl ,因為「 RescueTime 」有一開始講到的這些優點:
每天為自己的數位裝置、數位工具使用時間「打分數」
提醒自己花了太多時間在「分心工具」上
激勵自己花更多時間在「生產力工具」上
紀錄與評分可以「全自動」,追蹤「真實」使用情況
電腦端、網頁端、手機端(Android)都可同步追蹤,把「所有時間」整合在一起
如果你也有類似需求,那麼或許也可以試試看「 RescueTime 」。
或者也可以參考相關的工具與方法:[如何讓自己保持專注力?相對有效和常常無效的3個方法]、[除了保護「暫時專心」,我們更需要提升「長期專注」的工具]、[新年拯救沒時間的第一個推薦練習:時間數據化]。
原文連結:RescueTime 拯救時間利器上手教學,自動時間記錄與生產力評分
本站所有文章未經事先書面授權,請勿任意利用、引用、轉載。